How to Kill a Process at a Specific Time by AutoClose on Windows
AutoClose app is designed to kill, close, and run different programs on your PC according to the specified time limit. You can also plan the closure of your computer at specified time frames in the AutoClose app on Windows.
Never leave your system unattended during its active session for long periods. Leaving your PC on for a long duration heats the computer's inner parts and results in your PC's slow speed. Significantly the battery life is seriously affected by the prolonged use in laptops. However, there are a few tasks that require a longer running time. For example, you are downloading your favorite movie in 4K Ultra HD, and the task may take a while to finish. Even in such cases, you should not leave your PC unattended. If you are wondering what to do in such situations, we suggest you get a handy app that could help you plan your PC's active and inactive sessions.
Why do we need to kill a process?
Remember the time when you opened an application on your PC, and it became unresponsive. You tried your best to re-run the application but to no avail. This happens when the application process doesn't shut down completely. In such cases, you cannot close a program, and you have to kill it.
AutoClose App
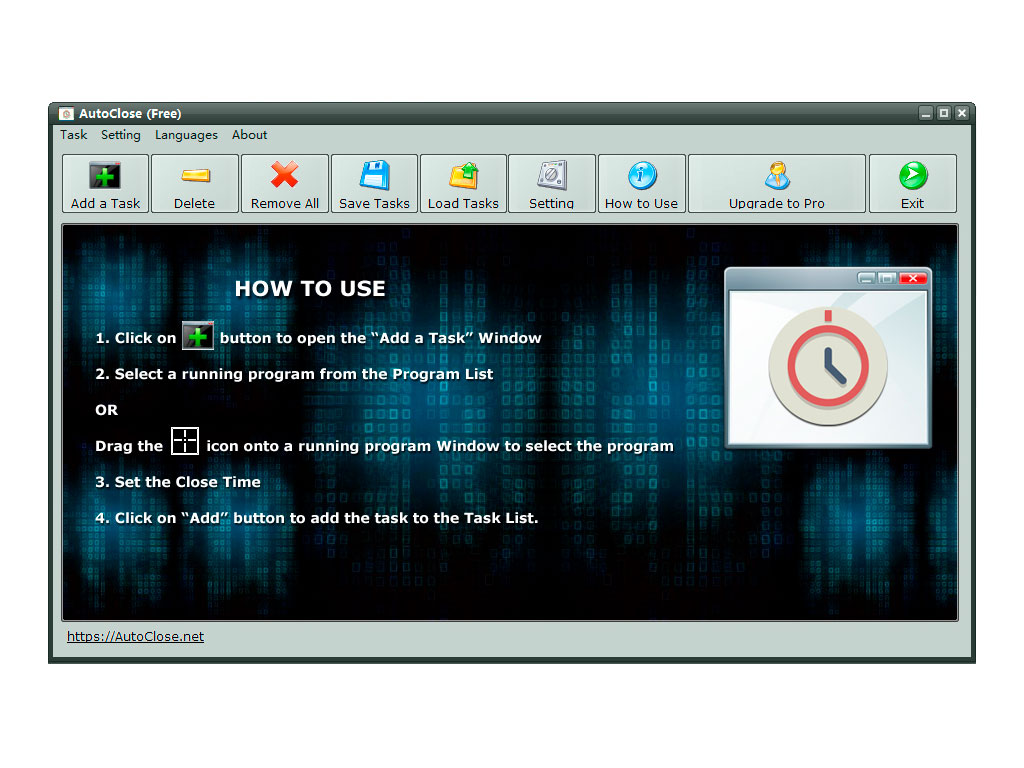
The AutoClose app helps you to plan the opening and closing timings of your computer. It also lets you pre-set the time limit for the execution of different programs installed on your PC. Scheduling the duration of tasks helps you to maintain the health of your PC. To maintain the optimal health of your PC, the AutoClose app helps you to define the execution timing of selected apps.
Let us quickly scroll through the valuable features of the AutoClose app.
Close Programs at Scheduled Time
You can increase your computer's performance due to the automatic app closure feature of the AutoClose app. You can also plan the shutdown/Logoff/Hibernate/Restart for your computer.
Closure of Back-end/Front-end Processes
If you face a slow computer and don't know what to do, download the AutoClose app for your PC. AutoClose is a powerful and compact app that closes down ongoing front-end and back-end processes of your computer according to given instructions.
Automatic Hibernate, Shutdown Reboot, and Log Off
The AutoClose app helps to design a task management mechanism for your PC in your absence. For example, you can shift your attention to other tasks while your Windows is downloading an update. You can also plan to log off, hibernate, shutdown, or restart according to your requirements.
Automatic Batch Close
AutoClose helps you to manage your tasks effectively. It is built to run/close multiple programs at once, making it perfect for batch closing of assigned programs. Furthermore, you can also schedule the closure of your PC.
Readymade Task List
AutoClose app has a user-friendly interface and a state-of-the-art time planner. You can create a list of apps and programs and schedule their opening and closing times. You can also upload your task list to AutoClose for time-saving.
Schedule Execution of Different Programs at a Specific Time
AutoClose app can run different programs at the specified time. Using the AutoClose app is quite straightforward. Select a program and set its execution time. Even in your absence, the AutoClose app will keep working according to your schedule.
Instructions for Inactive Sessions
The AutoClose app follows your instructions once your PC reaches the limit for inactivity. For example, you can instruct AutoClose to switch off the monitor after 15 minutes of inactivity. Hence, it will prevent heating and performance issues in your PC.
AutoClose Tutorial for Killing a Process at a Specific Time
Use this 3 step tutorial for AutoClose app and schedule a kill time for your chosen programs.
Step 1:
Press the "Add a Task" button to schedule a task.
Step 2:
Choose your desired program from the given program list. You can also apply the traditional Drag and Drop method to select your program easily.
Step 3:
Now, click on the "Specific Time" button and set the time for killing your program at the specific time. You can add the current time to kill the application instantly.
Step 4:
Finally, press the "Add" option to include your task to the task list of the AutoClose app.
Get your copy of AutoClose app and schedule the tasks for your computer ahead of time!
Windows XP/ Vista / Windows 7 / Windows 8/ Windows 10 / Windows 11 & Server (64/32 bit) - 1.8 MB