How to Automatically Close a Program that Cannot Be Closed by AutoClose
AutoClose can close most of running programs and processes most of time. However, you may find some applications cannot be closed by AutoClose even the task timer has been triggered. The reason of this situation is that AutoClose is running on the invoker level, but the program you want to close is running as the Administrator privilege, thus AutoClose doesn't have the proper permission to close the process of the program.
Since Windows Vista, Microsoft added the multi-level of the permission and authority management into the new Windows versions include Windows 7, Windows 8, Windows 10, Windows 11 and latest releases. Most of common software programs and tools run as the invoker, and it would make programs have enough authority to smoothly handle regular works like word processing, image editing and so on, but will not touch and break the system and critical processes. Once users need a software tool to take actions to high-level processes and running programs, they have to run the tool as an Administrator to get the permission then do what they want.
How to Run AutoClose as an Administrator to Close Programs Which Cannot be Closed Normally
1 - Click on the AutoClose shortcut icon by the right mouse button.
2 - Select "Run as Administrator".
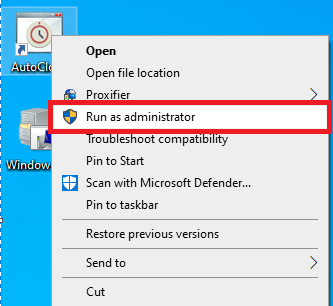 OR
OR 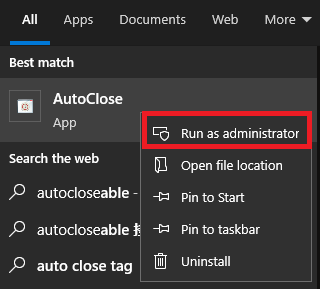
3 - You will see the UAC window, and hit the "Yes" button.
Now, AutoClose has been run as Administrator. You can try to add a new task to close a high-level running program at the specific time.
How to set AutoClose Run as Administrator All the Time
If you want to keep AutoClose running as Administrator every time you use it, you can change the option in the AutoClose properties:
1 - Click on the AutoClose shortcut icon by the right mouse button.
2 - Click on the "Properties" and switch to the "Compatibility" tab.
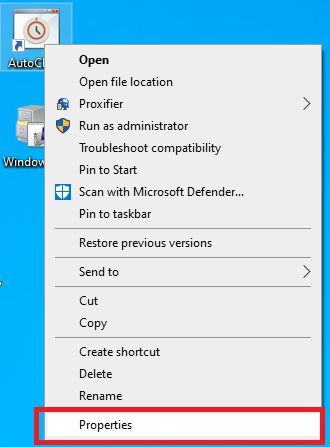
3 - Enable the "Run this program as an Administrator" option.
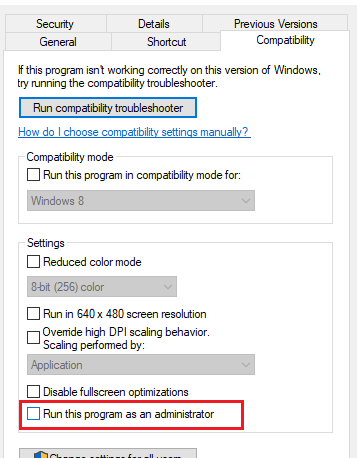
4 - Click on the "OK" button.
Once you successfully set it done, you will find the AutoClose shortcut has a little shield sign on the right bottom corner of the icon.
NOTE: If you set AutoClose run as an Administrator all the time and let AutoClose auto start with Windows booting, you would see the UAC window every time the Windows boots and need to click the "Yes" button manually.
Windows XP/ Vista / Windows 7 / Windows 8 / Windows 10 / Windows 11 & Server (64/32 bit) - 1.8 MB